plantillas de word
Las plantillas de Word son una característica del editor de documentos Microsoft Word que le permite al usuario crear su propio modelo (plantilla) de formato, permitiendo definir un archivo en el que el título, el encabezado, el párrafo y otros elemento de diseño son únicos a partir de las plantillas estándar de Word.
Los usuarios pueden aprender a definir plantillas usando la sección de Ayuda de Word localizada cerca de la esquina superior derecha.
Por ejemplo, Normal.dot es la plantilla maestra desde la cual todos los documentos de Word son creados. Esta determinada los márgenes por defectos, así como el diseño del texto y las fuentes.
Si bien normal.dot ya está configurado con ciertas características por defecto, el usuario puede cambiar también normal.dot con nuevas características. Otro afectará otros documentos que fueron creados usando esa plantilla, generalmente en formas inesperadas.
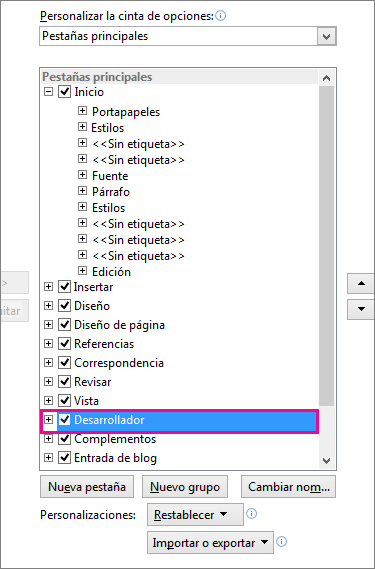
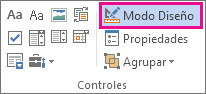
Los usuarios pueden aprender a definir plantillas usando la sección de Ayuda de Word localizada cerca de la esquina superior derecha.
Por ejemplo, Normal.dot es la plantilla maestra desde la cual todos los documentos de Word son creados. Esta determinada los márgenes por defectos, así como el diseño del texto y las fuentes.
Si bien normal.dot ya está configurado con ciertas características por defecto, el usuario puede cambiar también normal.dot con nuevas características. Otro afectará otros documentos que fueron creados usando esa plantilla, generalmente en formas inesperadas.
Guardar un documento de Word como plantilla
No importa si ha empezado con una plantilla predefinida o una que haya creado usted mismo, las herramientas integradas de Word le ayudarán a actualizar plantillas para adaptarse a sus necesidades. Para actualizar la plantilla, abra un archivo, realice los cambios que quiera y, a continuación, guarde la plantilla.
En Microsoft Word, puede crear una plantilla guardando un documento como archivo .dotx, archivo .dot, o archivo .dotm (un tipo de archivo .dotm permite habilitar macros en el archivo).
- Haga clic en Archivo > Abrir.
- Haga doble clic en Este equipo. (En Word 2013, haga doble clic en Equipo).
- Vaya a la carpeta Plantillas personalizadas de Office en Mis documentos.
- Haga clic en su plantilla y haga clic en Abrir.
- Haga los cambios necesarios y guarde y cierre la plantilla.
Agregar controles de contenido a una plantilla
Para que sus plantillas sean más flexibles, agregue y configure controles de contenido como controles de texto enriquecido, imágenes, listas desplegables o selectores de fecha.
Por ejemplo, puede crear una plantilla que incluya una lista desplegable. Si permite la edición de la lista desplegable, otros usuarios pueden cambiar las opciones de la lista según sus necesidades.
Nota: Si los controles de contenido no están disponibles, puede que haya abierto un documento o una plantilla que hayan sido creados en una versión anterior de Word. Para usar controles de contenido deberá convertir el documento al formato de archivo de Word 2013; para ello, haga clic en Archivo > Información > Convertir y, a continuación, haga clic en Aceptar. Guarde el documento o plantilla después de convertirlos.
Antes de agregar controles de contenido necesitará mostrar la ficha Programador.
- Haga clic en Archivo > Opciones > Personalizar la cinta de opciones.
- En Personalizar la cinta de opciones, seleccione Fichas principales.
- En la lista, active la casilla Programador y, a continuación, haga clic en Aceptar.
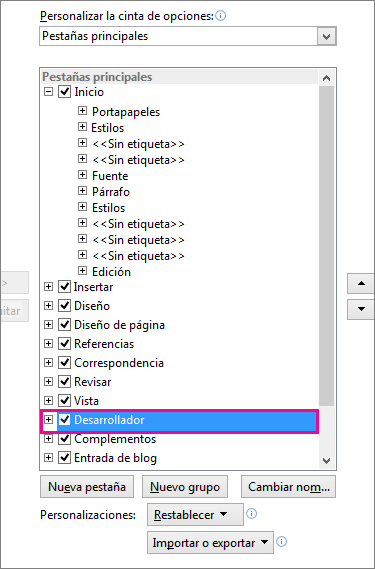
Agregar controles de contenido
En la ficha Programador, en el grupo Controles, haga clic en Modo Diseño e inserte los controles que desee.
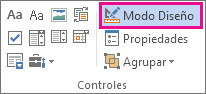
Insertar un control de texto donde los usuarios pueden escribir texto
En un control de contenido de texto enriquecido, los usuarios pueden aplicar formato al texto como negrita o cursiva y pueden escribir varios párrafos. Si desea limitar lo que los usuarios pueden agregar, inserte el control de contenido de texto sin formato.
- En el documento, haga clic donde desee insertar el control.
- En la ficha Programador, en el grupo Controles, haga clic en Control de contenido de texto enriquecido
 o Control de contenido de texto sin formato
o Control de contenido de texto sin formato  .
.
Insertar un control de imagen
- Haga clic en el lugar donde desea insertar el control.
- En la ficha Programador, en el grupo Controles, haga clic en Control de imagen
 .
.
Inserte un cuadro combinado o una lista desplegable
En un cuadro combinado, los usuarios pueden seleccionar de una lista de opciones que usted proporciona o pueden escribir su propia información. En una lista desplegable, los usuarios solo pueden seleccionar de la lista de opciones.
- En la ficha Programador, en el grupo Controles, haga clic en Control de contenido de cuadro combinado
 o Control de contenido de lista desplegable
o Control de contenido de lista desplegable  .
. - Seleccione el control de contenido y, en la pestaña Desarrollador, en el grupo Controles, haga clic en Propiedades.
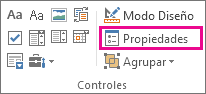
- Para crear una lista de opciones, haga clic en Agregar en Propiedades de cuadro combinado o en Propiedades de lista desplegable.
- Escriba una opción en el cuadro Nombre para mostrar, como por ejemplo Sí, No o Tal vez. Repita este paso hasta que todas las opciones estén en la lista desplegable.
- Rellene el resto de propiedades que quiera.
Nota: Si activa la casilla No se pueden editar los contenidos, los usuarios no podrán hacer clic en las opciones.
Insertar un selector de fecha
- Haga clic en el lugar donde quiera insertar el control de selector de fecha.
- En la ficha Programador, dentro del grupo Controles, haga clic en el Control de contenido de selector de fecha
 .
.
Insertar una casilla
- Haga clic donde desea insertar el control de casilla de verificación
- En la ficha Programador, dentro del grupo Controles, haga clic Control de contenido de casilla de verificación
 .
.
Insertar un control de galería de bloque de creación
Puede usar controles de bloques de creación si desea que los usuarios elijan un bloque específico de texto.
Por ejemplo, los controles de bloques de creación son útiles si configura una plantilla de contrato y necesita un texto repetitivo diferente, en función de los requisitos específicos del contrato. Puede crear controles de contenido de texto enriquecido de cada versión del texto repetitivo y, a continuación, puede usar un control de galería de bloque de creación como el contenedor de los controles de contenido de texto enriquecido.
También puede agregar un control de bloque de contenido a un formulario.
- Haga clic en el lugar donde quiera insertar el control.
- En la ficha Programador, dentro del grupo Controles, haga clic en Control de contenido de galería de bloques de creación
 .
. - Haga clic en el control de contenido para seleccionarlo.
- En la ficha Programador, en el grupo Controles, haga clic en Propiedades.
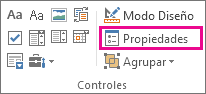
- Haga clic en la Galería y en la Categoría de los bloques de creación que desee que estén disponibles en el control del bloque de creación.
Establecer o cambiar las propiedades de los controles comunes
- Seleccione el control de contenido y haga clic en Propiedades en el grupo Controles.
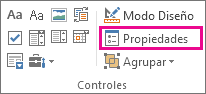
- En el cuadro de diálogo Propiedades de control de contenido, elija si el control de contenido puede ser eliminado o editado por otros usuarios que abran la plantilla.
- Para mantener juntos varios controles de contenido o incluso varios párrafos de texto, seleccione los controles o el texto y, a continuación, haga clic en Agrupar en el grupo Controles.
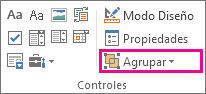
Por ejemplo, es posible que tenga un aviso de declinación de responsabilidades de tres párrafos. Si utiliza el comando Agrupar para agrupar los tres párrafos, el aviso de declinación de responsabilidades de tres párrafos no podrá ser editado y solo se podrá eliminar como grupo.
Agregar texto de instrucciones a una plantilla
Un texto con instrucciones puede dar más juego a la plantilla que va a crear. Puede cambiar este texto predeterminado en los controles de contenido.
Si desea personalizar el texto con instrucciones para los usuarios de su plantilla, siga el procedimiento siguiente:
- En la ficha Programador, en el grupo Controles, haga clic en Modo de diseño.
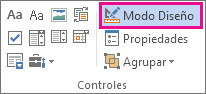
- Haga clic en el control de contenido donde desea revisar el texto con instrucciones.
- Modifique el texto y aplique el formato que desee.
- En la ficha Programador, en el grupo Controles, haga clic en Modo Diseño para desactivar la función de diseño y guardar el texto con instrucciones.
Agregar protección a una plantilla
Puede agregar protección a los controles de contenido de una plantilla para evitar que se elimine o modifique un control o un grupo de controles, o puede proteger todo el contenido de la plantilla con contraseña.
Agregar protección a partes de una plantilla
- Abra la plantilla a la que desee agregar protección.
- Seleccione los controles de contenido en el que desea restringir los cambios.Sugerencia: Para seleccionar varios controles, mantenga presionada la tecla CTRL al hacer clic en los controles.
- En la ficha Programador, en el grupo Controles, haga clic en Agrupar y, a continuación, vuelva a hacer clic en Agrupar.
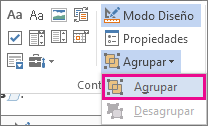
- En la ficha Programador, en el grupo Controles, haga clic en Propiedades.
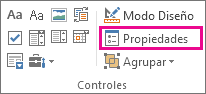
- En el cuadro de diálogo Propiedades del control de contenido, en Bloqueando, siga uno de estos procedimientos:
- Active la casilla de verificación No se puede eliminar el control de contenido, que permite modificar el contenido del control pero no permite eliminarlo de la plantilla ni de un documento que esté basado en la plantilla.
- Active la casilla No se puede editar el contenido, que permite eliminar el control pero no permite modificar su contenido.
Utilice este valor cuando desee proteger texto si se incluye. Por ejemplo, si incluye a menudo una renuncia, puede asegurarse de que el texto siga siendo el mismo y eliminar la renuncia para los documentos que no la necesiten.
Asignar una contraseña a una plantilla
Para asignar una contraseña al documento para que solo los revisores que sepan la contraseña puedan quitar la protección, haga lo siguiente:
- Abra la plantilla a la que desee asignar una contraseña.
- En la ficha Revisar, en el grupo Proteger, haga clic en Restringir edición.
- En la sección Comenzar a aplicar, haga clic en Sí, aplicar la protección.
- Escriba una contraseña en el cuadro Escriba la nueva contraseña (opcional) y, a continuación, confirme la contraseña.
Importante: Si elige no utilizar contraseña, cualquier persona podrá cambiar sus restricciones de edición.
Use contraseñas seguras en las que se combinen letras mayúsculas y minúsculas, números y símbolos. En las contraseñas no seguras estos elementos no se combinan. Contraseña segura: Y6dh!et5. Contraseña no segura: Casa27. Las contraseñas deben tener como mínimo 8 caracteres de longitud. En general, cuanto más larga es una contraseña, más segura es.
Es fundamental que recuerde su contraseña. Si olvida la contraseña, Microsoft no la puede recuperar. Almacene las contraseñas que escriba en un sitio seguro lejos de la información que ayudan a proteger.
aFOLLETOS by Yiri Asprilla on Scribd
A Certifica d by Yiri Asprilla on Scribd
Energi As by Yiri Asprilla on Scribd
Comentarios
Publicar un comentario